Octave für Windows
Octave läuft unter den 32-Bit Versionen von Windows, also unter Windows 9x/NT/Me/2000 und XP. Auf dieser Seite geben wir vier Varianten an, um Octave unter einem 32-Bit Windows (TM) zum Laufen zu bringen:
- Die leichte Variante (kein Cygwin installiert)
- Die einfache Variante (kein Cygwin installiert)
- Die komplizierte Variante (Cygwin installiert)
- Die schwere Variante (Cygwin installiert)
Jedem, der kein Cygwin installiert hat (was die meisten sein sollten), empfehlen wir die Installation, die als einfache Variante beschrieben wird. In dieser Variante wird GNU Octave in der Version 2.1.42 und Octave-Forge installiert. Octave-Forge beinhaltet größere Teile der Funktionalität von Matlab, die in einer reinen Octave Installation nicht vorhanden sind.
Der andere Unterschied zwischen der leichten und der einfachen Variante besteht darin, daß man in der zweiten Variante wissen sollte, welchen Prozessor man in seinem Rechner hat. In dieser Variante wird eine angepaßte Version von Octave für die folgenden Prozessortypen installiert: Intel Pentium 2, Intel Pentium 4 oder AMD Athlon. Diese Versionen sind bezüglich Geschwindigkeit optimiert. Es wird aber auch eine "generische" Version mitgeliefert. Diese "generische" Version ist allerdings älter als die Version, die bei Verwendung des ersten Weges installiert wird.
Die beiden ersten Varianten sollten aber ausdrücklich nur dann ausgewählt werden, wenn kein Cygwin installiert ist. Die Installation der oben aufgeführten Pakete ist dann zwar auch möglich, zerschießt aber die bestehende Cygwin-Installation und macht diese damit mehr oder weniger unbrauchbar.
Bevor Sie sich daran machen, Octave zu installieren, stellen Sie sicher, daß Sie bereits einen PostScript Interpreter installiert haben. Dieser Interpreter kann zum Beispiel das Programm Ghostview sein.
Leichte Variante (kein Cygwin installiert)
Die einfachste Möglichkeit ist der Download der Datei octave-2.1.50a-inst.exe von der Seite http://sourceforge.net/project/showfiles.php?group_id=2888. Danach muß nur noch die abgespeicherte *.exe-Datei ausgeführt werden. Dieser Vorgang läuft wie folgt ab. Nach einem Doppelklick auf die heruntergeladene Datei erscheint das folgende Fenster mit einer Sprachauswahl:
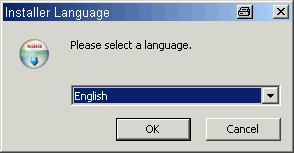
Leider läßt sich bis dato nur eine Entscheidung zwischen Englisch und Spanisch treffen, die meisten werden sich wohl oder übel für Englisch entschieden müssen. Nach dieser (Pseudo)Sprachauswahl erscheint ein neues Fenster:
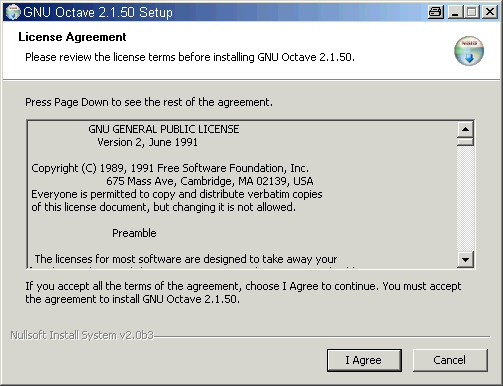
In diesem steht nur der Text der GPL, der GNU Public License, unter der GNU Octave vertrieben wird. Sie müssen nur auf "I Agree" klicken. Dann öffnet sich das folgende Fenster:
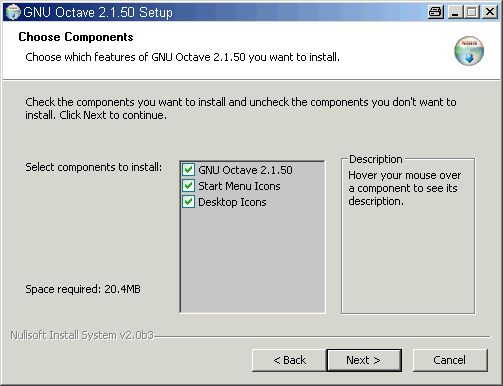
In diesem Fenster werden Sie gefragt, welche Komponenten von GNU Octave Sie installieren wollen. Lassen Sie die Auswahl wie Sie ist, und klicken Sie auf "Next >". Danach werden Sie nach dem Installationsverzeichnis gefragt:
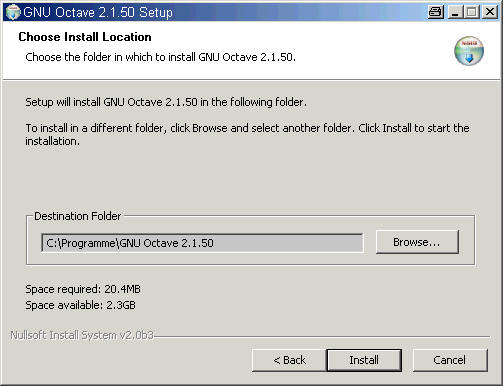
Da sich GNU Octave sauber wieder Deinstallieren läßt, ist die gegebene Wahl in Ordnung, solange Sie auf C: Platz genug zur Verfügung haben. Nachdem Sie den Pfad ausgewählt haben, und auf "Install" geklickt haben, beginnt die Installation:
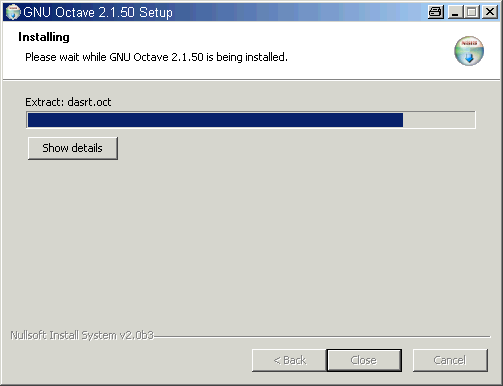
Nach der Installation der Komponenten werden Sie in einem DOS-Fenster (eigentlich ja in einem Bash-Fenster von Cygwin) nach einigen Umgebungsvariablen gefragt. Die erste (wirkliche) Abfrage ist in Schritt Drei nach ihrem Editor. Dort sollten Sie es bei dem eingestellten Notepad-Editor belassen. In der nächsten Abfrage, also in Schritt Vier, werden Sie nach Ihrem PostScript Interpreter gefragt, welchen Sie hoffentlich vor der Installation bereits installiert hatten. Nach Beantwortung aller Abfragen haben Sie dann die wesentlichen Schritte der Installation vollbracht.
Nachdem Sie alle Abfragen beantwortet haben, und damit auch einige Umgebungsvariablen gesetzt haben, erscheint im kleinen Fenster das folgende Bild:
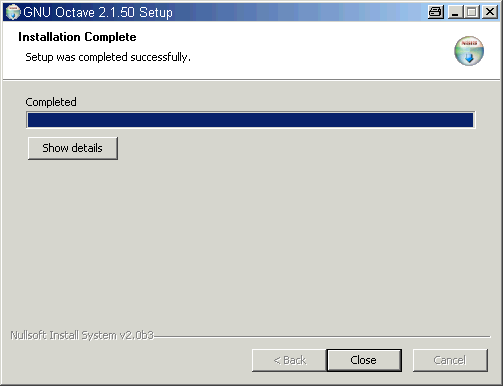
Damit ist dann GNU Octave in der (neuesten) Version 2.1.50a installiert, allerdings ohne Octave-Forge.
Sie sollten jetzt irgendwo auf dem Desktop einen Icon mit dem GNU Octave for Windows Logo haben. Nach einem Doppelklick sollten Sie die Installation mit dem Aufruf
sombrero(41);
testen. Dieser Aufruf sollte das offizielle Octave-Logo plotten.
Einfache Variante (kein Cygwin installiert)
In dieser Variante müssen Sie die Datei octave-2.1.42-windows-atlas.exe von der Seite http://sourceforge.net/project/showfiles.php?group_id=2888 herunterladen. Nach Beendigung des Downloads erscheint nach einem Doppelklick auf die ausführbare Datei das folgende Fenster:
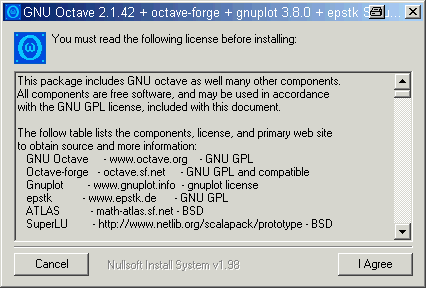
Der Text besteht aus einer Information über die enthaltene Software, es wird nicht nur GNU Octave, sondern unter anderem auch Octave-Forge installiert. Die Lizenzen sind sogennante Copyleft-Lizenzen, zu diesen gehören die GPL (GNU Public License) und die BSD-Lizenz. Sie müssen an dieser Stelle einfach nur auf den Button "I Agree" klicken. Wenn Sie dieses getan haben, sollte das folgende Fenster erscheinen:
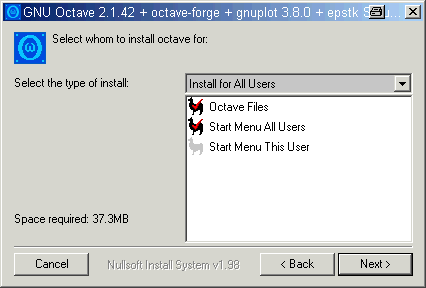
Je nachdem, ob Sie Administratorrechte auf der jeweiligen Maschine haben, müssen Sie selber entscheiden, ob das Programm für jeden verwendbar sein soll oder nicht. Die Auswahl sollten Sie so stehen lassen. Danach klicken Sie auf "Next >", und Sie werden nach dem Installationsverzeichnis gefragt:
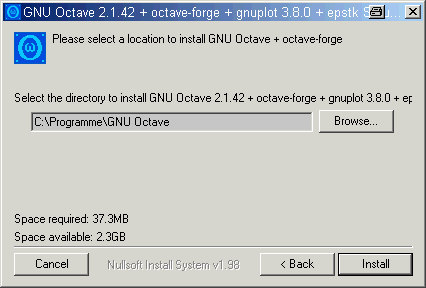
Wenn Sie genug Platz auf der Partition C: haben, sollten Sie ruhig den angegebenen Vorschlag annehmen. Die Deinstallation von GNU Octave arbeitet sauber. Wie auch immer Sie sich entscheiden, am Ende klicken Sie bitte auf "Install" und im Fenster wird der Verlauf der Installation angezeigt:
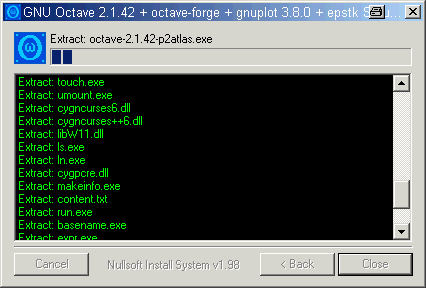
Wenn die Installation abgeschloßen ist, öffnet sich ein DOS-Fenster (eigentlich ja eine Cygwin Bash-Shell) und fragt nach einigen Variablen. Die erste Anfrage beantworten Sie mit dem korrekten Prozessortyp, wenn Sie den Prozessor nicht wissen, oder es kein AMD Athlon, Intel Pentium 2 oder Intel Pentium 4 ist, wählen Sie bitte den Punkt 2: "octave-2.1.42-noatlas" aus. Der zweite Schritt erledigt sich automatisch, in der nächsten Anfrage können Sie dann Ihren Lieblingseditor auswählen, allerdings sollten Neulinge doch besser den voreingestellten Notepad-Editor stehen lassen. Zum Abschluß werden Sie nach ihrem PostScript Interpreter gefragt, siehe oben.
Nachdem Sie alle Fragen beantwortet haben und damit alle Variablen (nicht unwideruflich) gesetzt haben, erscheint im kleinen Fenster der Text "Completed" und die Installation ist (jetzt mit allen Feinheiten) abgeschlossen:

Sie sollten jetzt irgendwo auf dem Desktop einen Icon mit dem GNU Octave for Windows Logo haben. Nach einem Doppelklick sollten Sie die Installation mit dem Aufruf
sombrero(41);
testen. Dieser Aufruf sollte das offizielle Octave-Logo plotten.
Komplizierte Variante (Cygwin installiert)
Dazu wird ein installiertes Cygwin vorrausgesetzt (was u.a. für die Informatik-Ingenieure sicherlich von Interesse sein könnte). Ist dieses nicht der Fall, dann jetzt entweder Cygwin installieren, oder beim Punkt "Einfache Variante (kein Cygwin installiert)" weiterlesen.
Dann sollten Sie je nach Architektur eine der Dateien
- octave-2.1.42-gnuplot-octaveforge-athlonatlas.tar.bz2
- octave-2.1.42-gnuplot-octaveforge-noatlas.tar.bz2
- octave-2.1.42-gnuplot-octaveforge-p2atlas.tar.bz2
- octave-2.1.42-gnuplot-octaveforge-p4atlas.tar.bz2
von der Seite http://sourceforge.net/project/showfiles.php?group_id=2888 herunterladen. Immer können Sie die Datei *-noatlas.* nehmen, die anderen Varianten enthalten optimierte ATLAS (Automatically Tuned Linear Algebra Subroutines) und sind schneller als die Versionen ohne ATLAS.
Dann geht es an die Installation. Dazu verwenden Sie einfach die Cygwin Setup.exe. Die damit installierten Dateien entstammen der älteren Octave Version 2.1.42. Das ist aber kein Problem für die Übungen.
Schwierige Variante (Cygwin installiert)
Sie gehen auf die Seite http://sourceforge.net/project/showfiles.php?group_id=2888 und laden die entsprechenden Sourcen herunter. Anschließend entpacken Sie die Datei in ihrem Cygwin-Verzeichnis und compilieren sie.
Plotten unter Windows
Ein paar Anmerkungen zum Plotten unter Windows:
Generelles: GNU Octave verwendet gnuplot zum Plotten. Die Ihnen bekannten (if any) gnuplot-Befehle lassen sich auch von Octave aus verwenden. Aber jetzt zuerst die weit wichtigeren Anmerkungen:
- Zuerst sollten Sie das Plotten testen, indem Sie z.B. das offizielle
Octave-Logo ausdrucken:
sombrero(41);
- Sie sollten das enstandene Plot-Fenster niemals schließen, denn es öffnet sich kein zweites, wenn Sie einen neuen Plot machen wollen. Sie müssen dann Octave beenden und wieder neu starten, um erneut Plotten zu können.
Um das Arbeiten mit gnuplot einfacher zu gestalten, können Sie ein Menü in das gnuplot-Fenster integrieren. Dazu benötigen Sie eine Textdatei namens wgnuplot.mnu, in der die Einträge des Menü stehen. Sie können von einer gnuplot-Seite ein entsprechendes Menü herunterladen, oder eines selber schreiben, oder das hier verlinkte verwenden.
Diese Datei muß in das selbe Verzeichnis kopiert werden, in dem auch
die *.exe Datei von gnuplot steht, bei GNU Octave Version 2.1.42 ist das das
Cygwin-Verzeichnis gnuplot_380i, bei GNU Octave Version 2.1.50a
ist das das Cygwin-Verzeichnis bin unterhalb des
Verzeichnisses, in dem GNU Octave installiert ist.
Vor der Installation der Datei wgnuplot.mnu sieht das gnuplot-Fenster typischerweise wie in dem folgenden Bild aus:
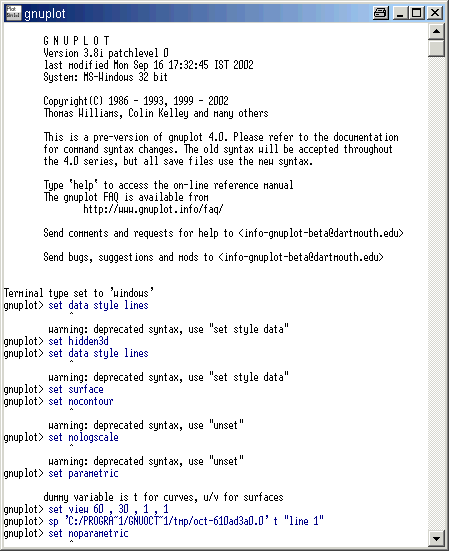
Nach der Installation der Datei wgnuplot.mnu sieht das gnuplot-Fenster typischerweise wie in diesem Bild aus:
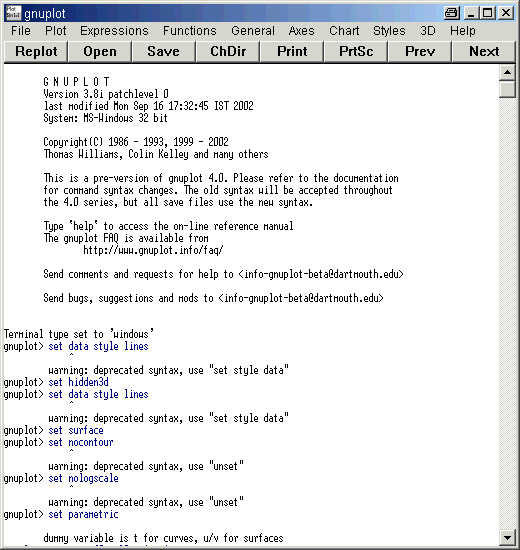
Wenn Sie auf einen Menü-Punkt klicken, wird im Fenster die äquivalente Befehlsequenz angezeigt, so daß Sie nebenbei auch etwas gnuplot lernen, was sicherlich nicht verkehrt ist.
Installation von Cygwin
Unter dem Link http://www.redhat.com/download/cygwin.html finden Sie die Umgebung Cygwin für Windows, die es ermöglicht, unter Windows mit Linux und Unix Applikationen zu arbeiten.
Zur Installation klicken Sie dort auf den Punkt "Download Now!" und folgen den Anweisungen.
Wenn Sie mehr Informationen über das, was geschieht haben wollen, gehen Sie auf http://www.cygwin.com/ und verwenden dann die Datei Setup.exe.